How to get started with MagicaVoxel
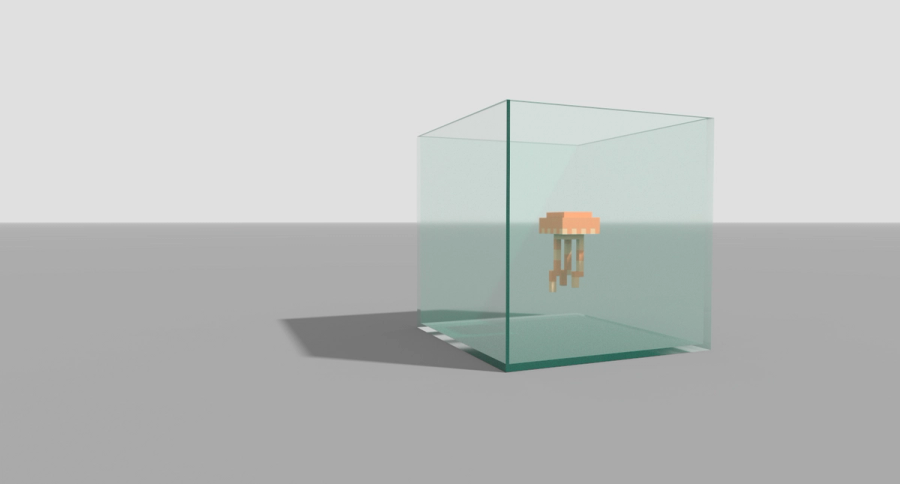
For some time, I have been using an open-source 3D tool called MagicaVoxel. If you have ever played or know about Minecraft, then it is a bit like that. It is free to use for any project and relatively easy to get started with compared to other 3D software. The pre-set light and render settings really help. In other 3D programs you could tinker about for hours and it still does not even come close to decent. There are also fun lego, ball and clay settings where the building pieces, voxels, look like those.
MagicaVoxel ranked*
fun: 🎐🎐🎐🎐
difficulty: 🎐
jellyfish factor: 🎐🎐🎐🎐🎐
*According to the highly subjective marination rating system of low 0 to 5 high.
Get started you too
- Download the program from here
- Install and open up the program.
- You will see a blue box in the middle.
- To your right, you should see a project panel.
- Click on chr_sword and you will see a character with a sword in the main window.
- On the left palette panel, choose the colour of your sweater.
- On the brush panel, choose b for box mode and paint.
- Then paint the sweater by clicking on the figure's sweater.
- Keep going! Don't forget to save the file. Maybe erase some hair voxels or attach them to fit your shape.
- Note that you are in Model mode. In the top left corner, you can switch to Render mode. The image renders every time you change something, you will see a blue loading bar at the top.
- When you are done you can save the image by clicking on the camera icon at the bottom.
- Good luck! //Julia in voxel form

Written by Julia Johansson
